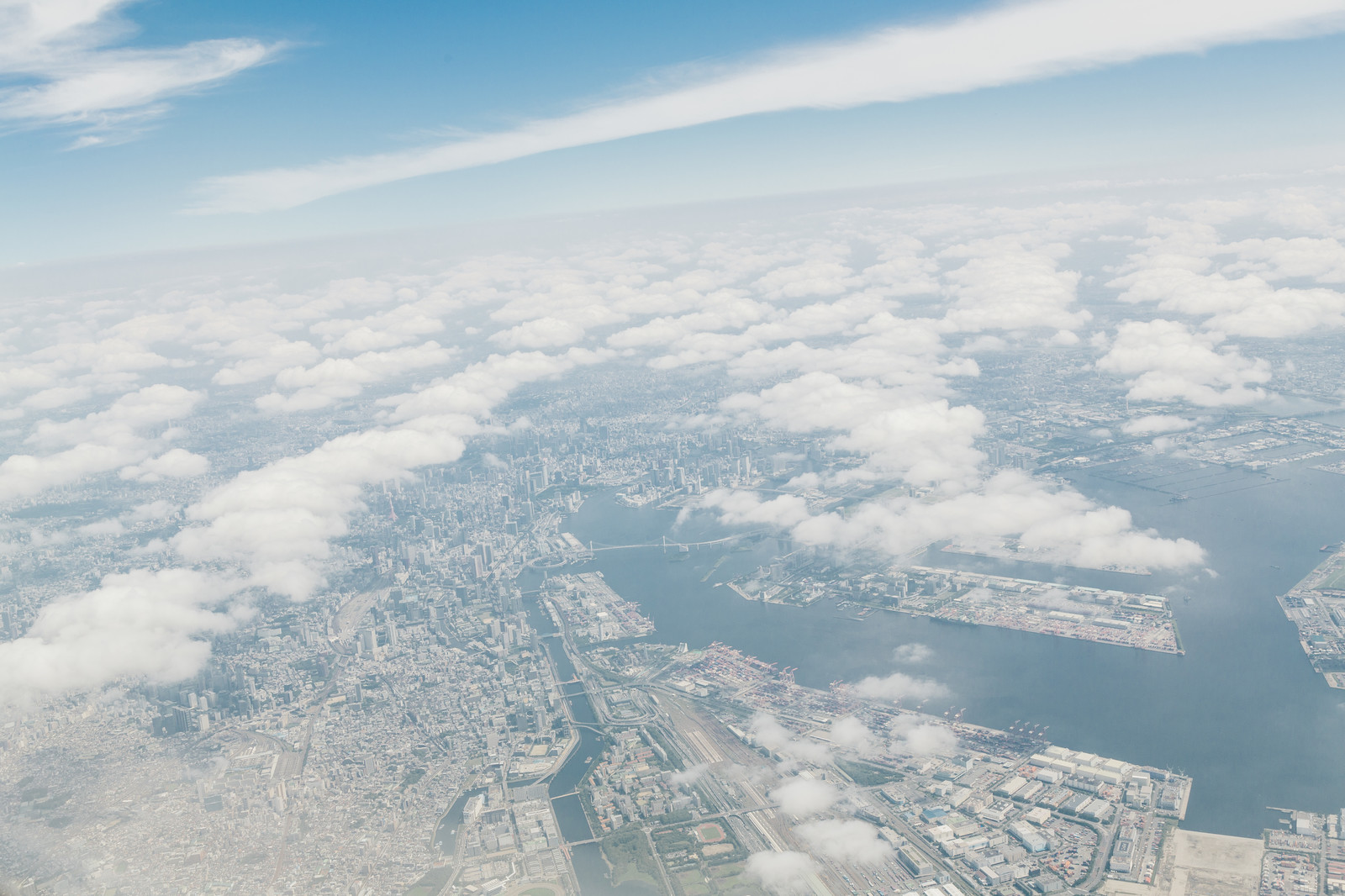またか。。今回のWindows Updateには本当にさんざんな目に遭いましたが、
社内のPCでまたあらたな問題が発生しました。
社内の何台かのノートPCで
外部ディスプレイに接続できなくなったというのです。
別のモニター、別のケーブルでもダメ、出力先切り替えのショートカットキーもWindowsの設定を確認してもダメ。
まさかと思いWindows Updateと関連付けてネットを検索したら、
まさに今回のWindows Update(April 2018 Update)によって、
グラフィック系のデバイスに問題が発生する可能性があるという情報がヒットしました。
問題が発生したデバイスは
|
1 |
Intel UHD Graphics 620 |
または
|
1 |
Intel HD Graphics 620 |
でした。
対応としては、デバイスを更新することで解決します。
Intelのグラフィックカードのドライバのページを開きます。
https://downloadcenter.intel.com/ja/download/27892/Windows-10-?product=96551
↓
ページの左のほうにあるzipファイルのほうをダウンロード
↓
zipを解凍
↓
デバイスマネージャーを表示
(スタートメニュー右クリックして表示されるリストにあります)
↓
「ディスプレイアダプタ」を開く
↓
問題が発生しているドライバを右クリックして「ドライバーの更新」
↓
「コンピューターを参照してドライバソフトウェアを検索」
↓
「コンピューター上の利用可能なドライバーの一覧から選択します」
↓
「ディスク使用」
↓
さきほど解凍してできたフォルダの中の
Graphicsフォルダの中にある「igdlh64.inf」を選択
↓
表示されたリストから同じ名前のドライバーを選択、あとは指示通り。