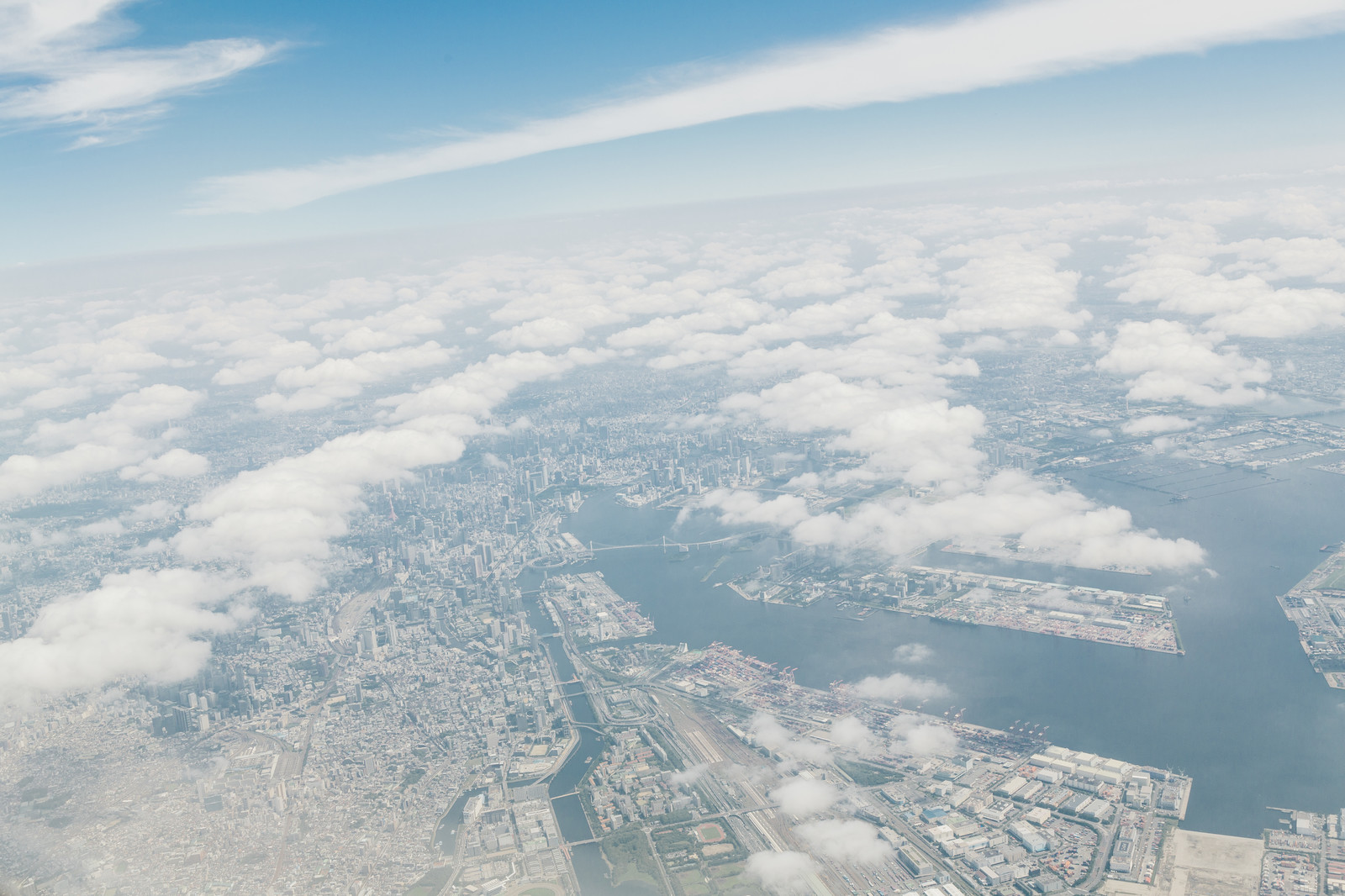子供が3歳になり洗濯の回数が増えました。
使っている縦型洗濯機では干すのが面倒で、干していると子供が「遊んで」と邪魔してきます。
なのでドラム式洗濯機の導入をかなり前から考えていました。
しかしウチはマンションで、
洗濯機置場の横幅がかなり短く、
普通のドラム式洗濯機では入らないことがわかっていました。
あれは2年前のこと。
以前から欲しかったドラム式洗濯機の中で
ウチにも置けそうなスリムタイプのものを見つけました。
寸法を調べ、設置場所に置けて、設置場所までの通路の寸法も大丈夫なことを確認してから購入しました。
設置も無料でやってくれるのでお願いしていました。
そして、いざ商品が到着して、設置もお願いしますとなり
配送業者のお兄さんが洗面所を見て一言。
「こりゃ入らないですよ」
しかし寸法上は入ることは確認してあります。
よく確認してもらうようにお願いしましたが
「設置場所自体にはギリギリおけるかもしれせんが、その手前の通路が狭すぎて無理ですね」
たしかに、懸念事項が1つありました。
ウチの洗面所の間取りはこうなっていました。

当時購入したドラム式は日立のスリムタイプのもので、
ドラム式の中では横幅が最も短く、うちの洗濯機置場の横幅でも置ける唯一の製品でした。
横幅が短い分、奥行が横幅よりも長くなっています。
そして、洗面所の通路は奥行のサイズでは通れず、
横幅ならなんとか通れるという状況でした。
つまり、狭い洗面所の通路上で、
設置場所の直前で90度回転させながら設置する必要があるのです。
(うまく伝わらなかったらすみません)
「狭くて回転させるのは無理でしょう。
それに2人がかりですから、設置した後、1人出られなくなりますよ」
たしかに。ドラム式洗濯機って1人で持ち上げられないほど重いですから、
設置できたとしても、奥の人はそこから出られません。
あえなく、返品となり、持ち帰ってもらいました。
追加のお金が発生せずに返品できたのはありがたかったのですが。
その後、横幅だけでなく奥行きも小さいタイプが出たりしないか?
期待していましたが、構造上ムリなようで、
新しく出てくる新製品の寸法はまったく同じものでした。
そして2年後、私はもう一度洗面所の寸法を確認しました。
洗濯機と同じサイズに段ボールを切り、シミュレーションをした結果、
「ギリギリいける!!壁を多少こするかもしれないがいける!!」
ということがわかりました。
さらに、2人がかりだと設置した後、1人出られなくなりますが
その対策として、
「ギリギリまで2人で運び、洗濯機に乗って脱出し、最後の一押しで設置を完了する!」
という計画を立てました。
こんなことを業者がやるはずがありません。
持ち主でしかできない設置方法でした。
しかし買い物に勢いは重要です。
設置サービス&リサイクルサービス不要なのでネットの最安値でポチりました。
購入したのはこれです。

買ったのはAmazonではないですが、参考まで。
万が一設置できなかった時のための保険で
現在使用中の洗濯機のリサイクル(回収)はせず
置いておくことにしました。
「設置できなかったらどうしよう」
という不安な気持ちを抱えながら到着を待ちました。
そして到着、配送業者は玄関に商品を置いてサヨナラ。
ここからは自分でやります。
梱包を解いて、洗濯機を持ち上げてみました。
まったく鍛えていない40代のおっさんでは
ビクともしませんでした。
無理に持ち上げようとしたら腰をやってしまいそうでした。
しかし、この日のために
100均で買ったキャスターで作った台車を用意していました。
ショボすぎてお見せできませんが。
台車に洗濯機を乗せて洗面所に入り、
いよいよ問題の回転です。
しかも洗濯パンの段差と
洗濯パンの足置の段差があるため
持ち上げながら回転しながら設置する必要があります。
ここからは妻の手を借りて2人がかりです。
しかし、重い!ドラム式ってこんなに重かったのか。
今まで使っていた縦型と違いすぎました。
非力な2人では簡単に持ち上がりません。
しかし段差をこえるためには持ち上げながら動かすしかないので
少しずつ、少しずつ持ち上げながら回していきます。
洗濯パンの段差に予想以上に苦戦させられ、
すでに汗だく、腕が痛い状態です。
そして、なんとか壁をこすることもなく
設置完了直前の位置までいきました。
私が壁と洗濯機に挟まれている状態です。
計画通り、洗濯機に乗って脱出です。
・・・無理でした。
洗濯機と壁とのスキマが狭すぎて、
体操選手がやるような「助走なしのゆっくりした逆立ち」でしか出られないという状態でした。
しかたがないので、少し洗濯機を押し戻してスキマを作って、
ピョンと洗濯機に飛び乗ってなんとか脱出できました。
洗濯機にはデカデカと
「洗濯機の上に乗らないで下さい」というシールが貼ってあります。
そして最後の一押しで設置完了です。
最後、なかなか洗濯パンの足置の段差が想像以上に高くて
洗濯機の足をのせるのに2人がかりでもかなり苦労しましが、
設置できました!

この製品を設置するために作られたような洗濯機置き場

壁とのスキマは1cm
腕や脚に複数のアザができ、ひどい筋肉痛が3日ほど続きました。
全く鍛えていない40代のおっさんにはキツかったです。
どうか故障せず末永く使えますように。