サーバーの使用容量が急に増えたりしたとき、
どのフォルダが増えているのかを調べるコマンドです。
調べたいフォルダがある場所まで行ってから、
|
1 |
du -sh ./*/ |
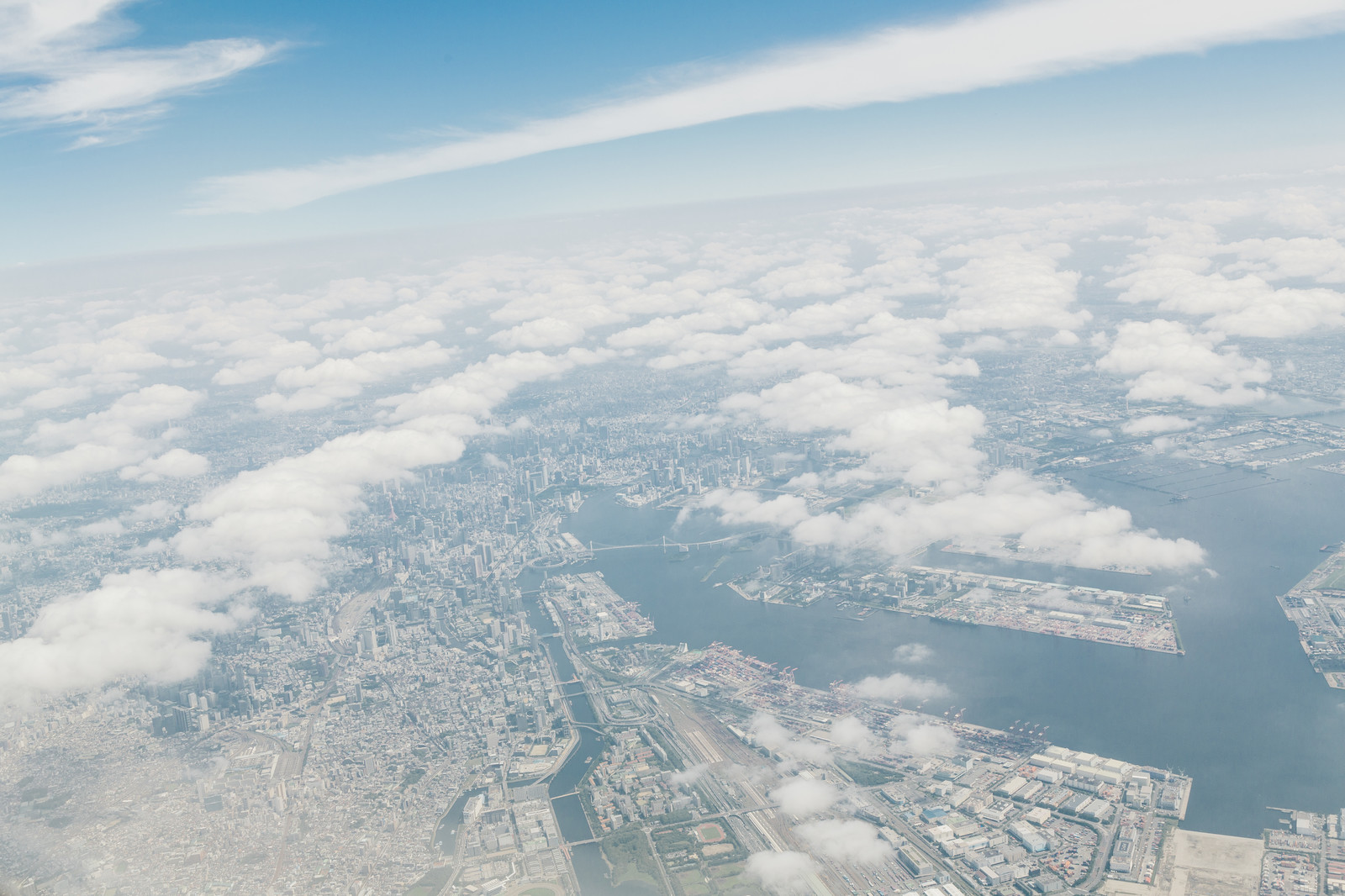
在宅プログラマーの備忘録として2005年に始めたブログです。
サーバーの使用容量が急に増えたりしたとき、
どのフォルダが増えているのかを調べるコマンドです。
調べたいフォルダがある場所まで行ってから、
|
1 |
du -sh ./*/ |
そもそも日本語がインストールされていない可能性を疑う
|
1 |
yum install glibc-langpack-ja |
サーバー上でExcelかWordを作成してLibreofficeで変換すれば
WebシステムでもとてもきれいにPDFが生成できますが
毎回サーバーに必要なものを入れ忘れてエラーになるのでメモ。
|
1 2 3 4 5 6 7 8 9 10 11 12 13 14 15 16 17 18 19 20 21 22 |
libreoffice-base.x86_64 libreoffice-calc.x86_64 libreoffice-core.x86_64 libreoffice-data.noarch libreoffice-draw.x86_64 libreoffice-emailmerge.x86_64 libreoffice-graphicfilter.x86_64 libreoffice-gtk3.x86_64 libreoffice-help-en.x86_64 libreoffice-help-ja.x86_64 libreoffice-impress.x86_64 libreoffice-langpack-en.x86_64 libreoffice-langpack-ja.x86_64 libreoffice-math.x86_64 libreoffice-ogltrans.x86_64 libreoffice-opensymbol-fonts.noarch libreoffice-pdfimport.x86_64 libreoffice-pyuno.x86_64 libreoffice-ure.x86_64 libreoffice-ure-common.noarch libreoffice-writer.x86_64 libreoffice-x11.x86_64 |
テキストエディタ―には便利なキーボードマクロ機能(キーボード押下を記憶させて繰り返し呼び出す)がありますがVimにも備わっています。
コマンドを覚えればかなり簡単に使えるので便利です。
Vimの場合、マークと同様に任意のアルファベットに記録できます。
たとえば「a」にマクロを記録しないなら、
|
1 |
qa |
で記録開始
(適当にキー操作)
|
1 |
q |
で記録終了
|
1 |
@a |
で実行
|
1 |
5@a |
などで繰り返し実行もできます。
PCの起動とは無関係に、作業中頻繁にカスペルスキーから
「前回の本製品の起動が失敗しました」
という警告が出るようになりました。
在宅で企業の情シスをやっているため、ドメイン接続やVPN接続を頻繁に切り替えたりしていますので
そのあたりに原因があるのかなあと思いましたが、とにかく「起動が失敗しました」としか表示されないため、詳細は不明でした。
しかも、改善に役立てるためエラー時のPCの情報をカスペルスキーへ送信する機能があるのですが、
一体どんな巨大なデータを送ってるんだというくらい時間がかかります。
操作不能になるわけではないので特に実害はないのですが、
煩わしいので解決させることにしました。
公式サイトの「よくあるお問い合わせ」をみると、今回のエラーが載っていました。
最初の手順(セルフディフェンスを解除して、ファイルを削除する)をそのとおりにやってみましたが、まったく解決しませんでした。
なので、最後の方にちょろっと書かれている
でカスペルスキー本体とセキュアコネクションをアンインストールし、
カスペルスキー インターネット セキュリティのインストール方法
に沿って、再インストールを行いました。
これで解決か、と思いきや1時間後、普通に
「前回の本製品の起動が失敗しました」
出ました。。。
そこで、あらためてネットで調べたところ、
なんと設定ひとつ変えるだけで出なくなるとのこと。
公式サイト上にはそんな情報はありませんでした。
再インストールまでしたのに。。。
その設定ですが、
設定(歯車マーク)
↓
プロテクション
↓
ファイアウォール
↓
「システムがシャットダウンするまでファイアウォールを無効にしない」
のチェックを外す
これだけです。